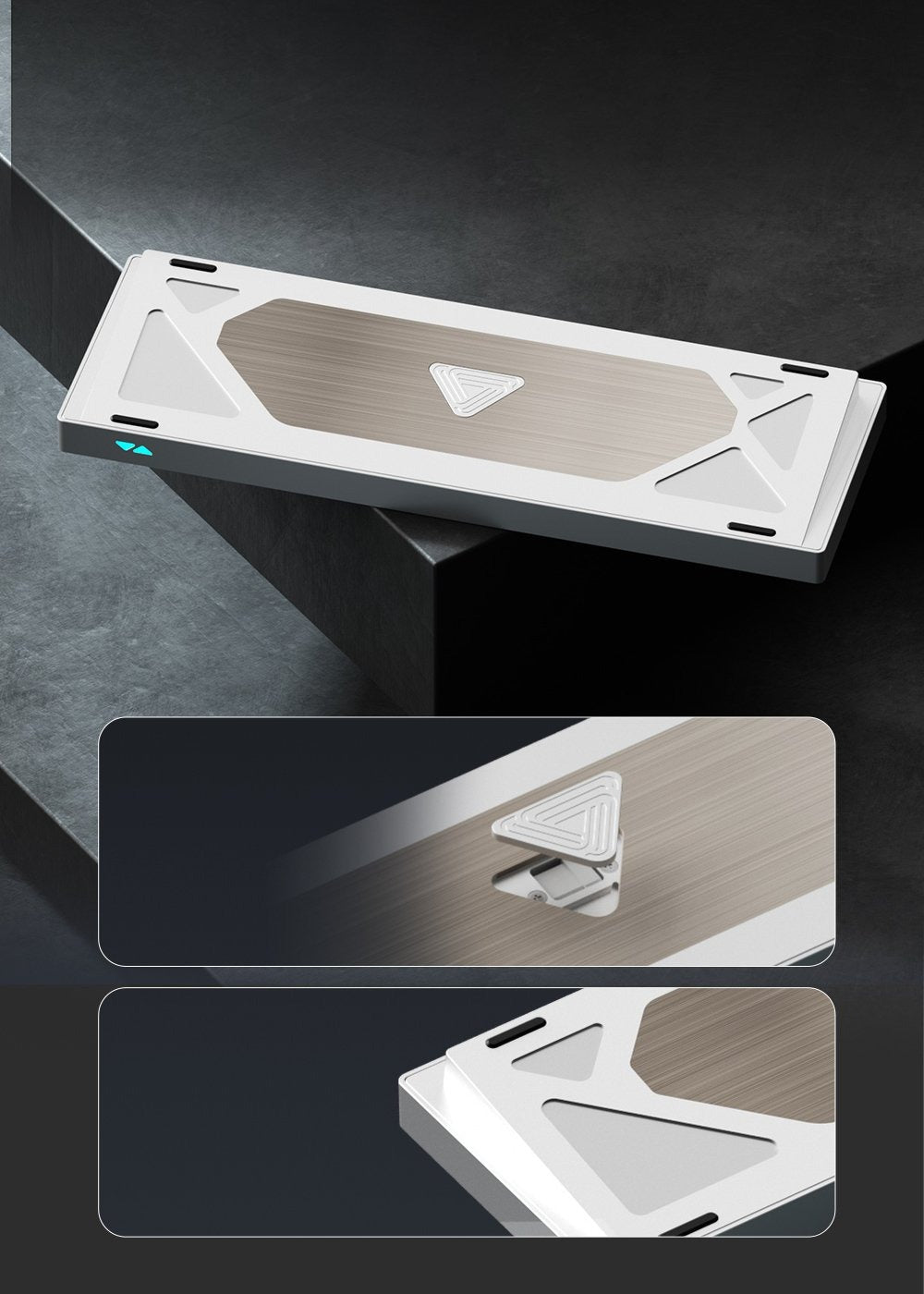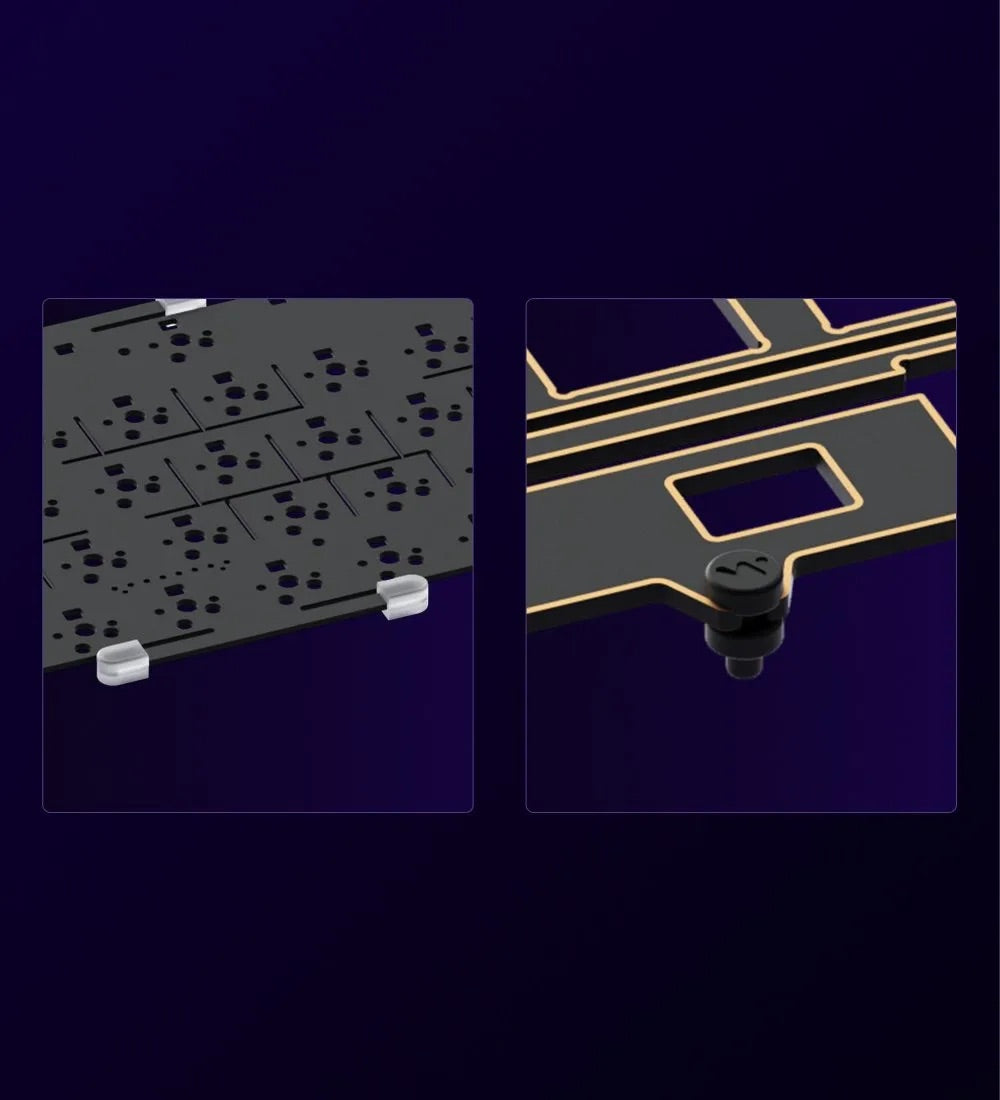Mechanical keyboards are renowned for their durability, performance, and tactile feedback, but like any piece of technology, they can occasionally encounter issues. Whether you’re experiencing unresponsive keys, strange noises, or connectivity problems, this troubleshooting guide will help you identify and solve common mechanical keyboard issues.
1. Unresponsive Key Presses
Common Causes:
-
Debris or Dust: Dust and debris can accumulate beneath the keycaps, obstructing the switches.
-
Faulty Switches: A switch might have failed due to wear or manufacturing defects.
-
Connection Issues: Problems with the PCB (printed circuit board) or loose soldering can cause keys to stop working.
Solutions:
-
Clean the Keyboard: Remove the keycaps and use compressed air to blow away debris. For stubborn grime, gently clean the area with isopropyl alcohol and a cotton swab.
-
Test the Switch: Swap the unresponsive switch with a functioning one (if your keyboard supports hot-swappable switches). If the new switch works, the issue lies with the original switch.
-
Inspect the PCB: For soldered keyboards, check the solder joints on the PCB. Resolder any loose connections or consult a professional for assistance.
2. Sticky or Repeating Keys
Common Causes:
-
Debris: Dirt or sticky substances can interfere with switch movement.
-
Switch Wear: The mechanical switch may be worn out or defective.
-
Software Settings: Incorrect debounce or repeat rate settings can cause unwanted behavior.
Solutions:
-
Clean the Switches: Remove the affected keycap and use compressed air or a contact cleaner designed for electronics.
-
Replace the Switch: For persistent issues, replace the switch if it’s removable. If soldered, you may need to desolder and install a new one.
-
Adjust Software Settings: Check your keyboard’s configuration software and reduce the key repeat rate or debounce time.
3. Noisy Operation
Common Causes:
-
Ping Noise: Metal components in the keyboard, such as the stabilizers or springs, can produce a pinging sound.
-
Stiff Stabilizers: Stabilizers for larger keys (e.g., Spacebar, Enter) can cause rattle or noise if not properly lubed.
Solutions:
-
Lube the Stabilizers: Disassemble the keyboard and apply a small amount of lubricant to the stabilizers to reduce noise.
-
Install Dampeners: Use O-rings or foam between the keycaps and switches to dampen the sound.
-
Replace Springs: If spring noise persists, consider replacing the springs with quieter alternatives.
4. Connectivity Issues
Common Causes:
-
Cable Problems: A damaged or loose cable can disrupt the connection.
-
Driver Issues: Missing or outdated drivers can prevent the keyboard from functioning correctly.
-
Wireless Interference: For wireless keyboards, nearby devices or obstructions can cause connectivity issues.
Solutions:
-
Check the Cable: Inspect the cable for damage and ensure it’s securely connected. Replace it if necessary.
-
Update Drivers: Download the latest drivers for your keyboard from the manufacturer’s website.
-
Optimize Wireless Setup: Keep the keyboard within range of the receiver and remove any obstructions. Replace the batteries if the keyboard uses them.
5. Lighting Problems
Common Causes:
-
Faulty LEDs: Individual LEDs might burn out over time.
-
Software Glitches: Issues in the keyboard’s RGB or lighting control software can cause malfunctioning effects.
-
Power Issues: Insufficient power can affect the lighting, especially on USB hubs.
Solutions:
-
Replace LEDs: For soldered LEDs, you’ll need to desolder the faulty ones and install replacements.
-
Reinstall Software: Uninstall and reinstall the keyboard’s lighting software to resolve glitches.
-
Direct Connection: Connect the keyboard directly to your computer instead of using a USB hub.
6. Random Disconnects
Common Causes:
-
Loose Connection: A loose USB connection can cause the keyboard to disconnect intermittently.
-
Faulty Port: The USB port on your computer or keyboard might be damaged.
-
Power Management Settings: Power-saving settings on your computer could disable the USB port.
Solutions:
-
Secure the Connection: Ensure the USB connector is firmly plugged in.
-
Test Different Ports: Try connecting the keyboard to another USB port or a different computer.
-
Update Power Settings: Disable USB selective suspend in your computer’s power management settings.
Preventative Maintenance Tips
-
Regular Cleaning: Periodically clean your keyboard to prevent debris buildup.
-
Proper Storage: Store your keyboard in a dust-free environment when not in use.
-
Avoid Liquids: Keep drinks and other liquids away from your keyboard to prevent spills.
-
Use a Keycap Puller: When removing keycaps, use a keycap puller to avoid damaging the switches or caps.
Conclusion
Mechanical keyboards are built to last, but they’re not immune to occasional issues. With the right tools and techniques, most problems can be resolved quickly and effectively. By understanding common mechanical keyboard issues and how to troubleshoot them, you can ensure a longer lifespan and optimal performance for your device.